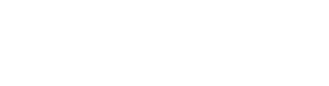Paramétrage
Une fois le module mFI installé, l'interface de paramétrage est accessible depuis Configuration > APIs myfab (tout en bas de la liste déroulante sur la gauche de l'écran.
Paramétrage export fichier
1. Configuration générale Export
La première étape consiste à créer un nouvel Export. Pour cela cliquer sur le bouton "Créer".
À l’arrivée sur la vue formulaire de l’export, on distingue de haut en bas deux parties distinctes :
- La zone de configuration, qui contient les champs permettant d’indiquer quels enregistrements on souhaite exporter, dans quel dossier, sous quel format, etc.
- La zone de monitoring, qui permet d’avoir une visualisation des fichiers présents dans le dossier d’export (une fois celui-ci configuré), ainsi qu’un historique des exports réalisés.
On peut désormais saisir un nom pour l'Export.
Puis, créer le répertoire dans lequel les exports vont se déverser. Ce répertoire correspond à un dossier physique sur la machine virtuelle Open-Prod. S’il n’existe pas, il sera créé.
2. Configuration fichier d'export
Dans l'onglet "Fichier" on peut paramétrer :
- Le format d’export (entre JSON, CSV et TXT).
- Le caractère de séparation (uniquement en CSV).
- Le caractère de quoting (uniquement en CSV et TXT).
- Une extension personnalisée (ex : si on échange des fichiers avec un MES, celui-ci attend du CSV avec pour extension .xcsv, il faut donc configurer une extension personnalisée xcsv).
- La génération physique des fichiers ou non (pour tester sans générer de fichiers sur le serveur).
Ne pas oublier d'activer la génération physique des fichiers si l'on souhaite aller au delà des tests.
3. Configuration du modèle à exporter
De retour dans la configuration principale, ajouter un modèle à exporter. Choisir le modèle désiré (dans notre exemple, "res.partner", puis comme indiqué, cliquer sur "Sauvegarder & fermer", puis sauvegarder le formulaire en entier avant d’aller plus loin.
4. Configuration des champs du modèle à exporter
Retourner en modification de l'export, puis cliquer sur le modèle à exporter. Le formulaire ci-dessous s'affiche. Il permet de modifier le modèle et les champs du modèle ainsi que les modèles enfants (cf paramétrage avancé). Cliquer sur le bouton "Ajouter un élément" pour ajouter un champ à exporter.
Un nouveau formulaire s'affiche. Il liste tous les champs du modèle choisi. Sélectionner le ou les champ(s) à exporter puis cliquer sur le bouton "Sélectionner". Sauvegarder à nouveau l'entièreté de l'export pour valider les modifications.
A ce stade le module est prêt pour réaliser des exports de données.
5. Paramétrage de l'exécution automatique des exports
Se référer au paramétrage avancé.