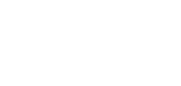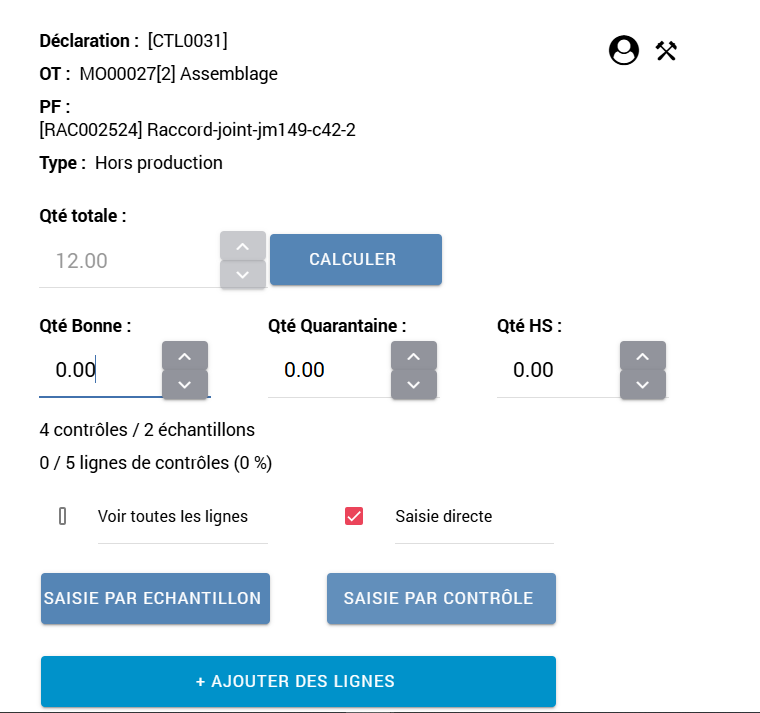Webscanner : Déclaration de contrôle qualité
1. Prérequis
Ø Avoir les Module web scanner
Ø Savoir administrer les web scanner
Ø Savoir utiliser le module Qualité avancé myfab
2. Résumé
Saisie tactile des déclaration de contrôle contrôles qualité de type Hors Production / Post Production
3. Utilisation

Ce web scanner permet :
- Sélectionner un OT
- Visualiser, s’il y a des contrôles qualités (de type Hors Production / Post Production à saisir)
- Créer une nouvelle déclaration de contrôle hors production
- Rajouter manuellement des lignes de déclaration de contrôle qualité
- Saisir/modifier des valeurs de contrôles qualité
- Valider une déclaration de contrôle qualité
Enchainement des écrans :
3.1 Sélections de l’OT :
Ø Saisir l’id de l’OT ou la sélectionner dans la liste
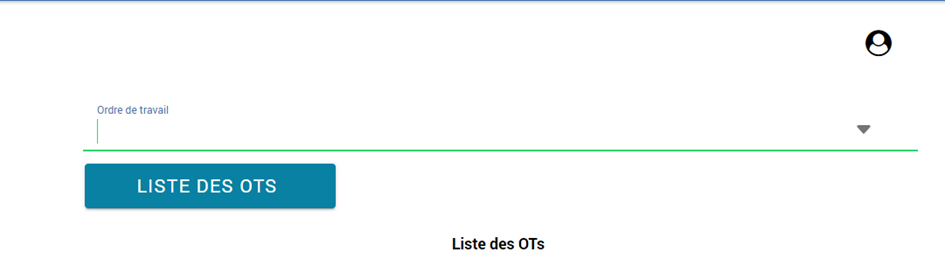
Ø Le bouton « liste des OTs » permet d’afficher la liste des OT ayant
o Un statut : En cours, Prêt, Pause ;
o Et un dont on peut saisir des contrôles hors production OU qui a des contrôles post production à saisir
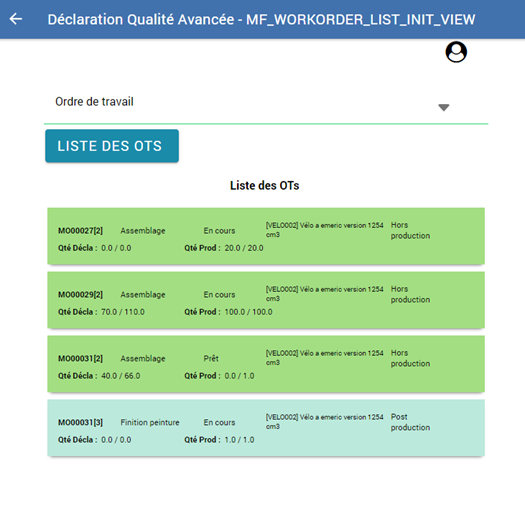
3.2 Sélection déclaration :
Ø Sur cette écran, on visualise les informations de l’OT et la liste des déclarations de contrôles de type « Hors production » ou « post-production » existantes pour L’OT.
Ø Pour chaque ligne, le pourcentage correspond à l’avancement de la saisis (nb ligne saisie/nb ligne total)
Ø On peut également voir en orange le nombre de contrôle avec un résultat quarantaine et en rouge avec un résultat HS.
Ø Le bouton Générer une déclaration Hors prod permet de créer une nouvelle déclaration de contrôle de type Hors-prod (selon ce qui est défini dans la ligne de gamme de fabrication)
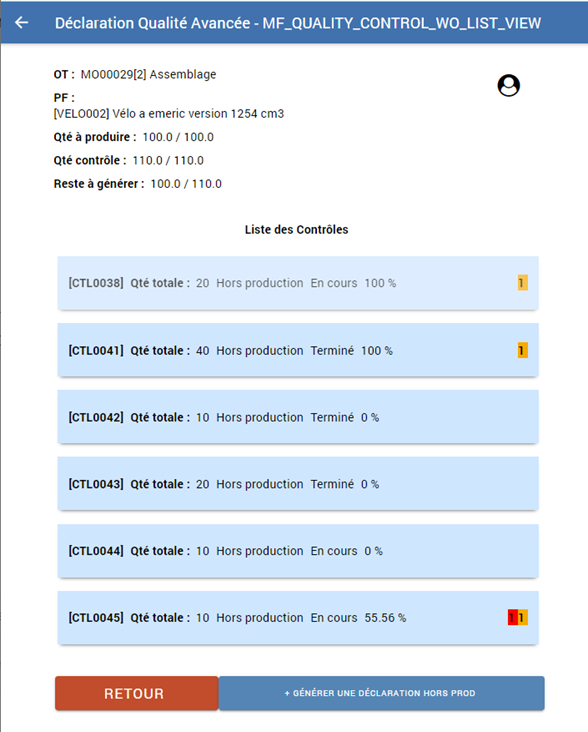
3.3 Visualisation de la déclaration de contrôle qualité
Sur cette écran on visualise une synthèse des informations de la déclaration de control qualité
Ø Le bouton calculer permet de calculer les quantité bonnes, quarantaine et HS par rapport aux lignes de résultats de contrôle saisis : idem interface standard.
Ø Coche Voir toutes les lignes : permet de voir toutes les lignes (même celles déjà saisie) lors de la saisie des valeurs de contrôle. Sinon on ne verra que les lignes restant à saisir
Ø Bouton « Saisie par échantillon » : permet de parcourir et saisir les lignes de contrôles d’abord par échantillon puis par contrôle : échantillon 1 - contrôle 1, 2, 3, 4 ; échantillon 2 – contrôle 1, 2, 3, 4….
Ø Bouton « Saisie par contrôle » : permet de parcourir et saisir les lignes de contrôles d’abord par contrôle puis par échantillon : contrôle 1 - échantillon 1, 2, 3, 4 ; contrôle 2 – échantillon 1, 2, 3, 4….
Ø Bouton « Ajouter des lignes » : permet d’ajouter des lignes de contrôles à la déclaration en cours.
Ø La case à cocher « Saisie directe » : permet d'aller directement à la saisie des contrôles qualité sans passer par la sélection de l'échantillon et du contrôle. Par contre avec cette option l'ordre de saisie sera bien respecté (par contrôle ou par échantillon)
Cette option permet de gagner des clics et d'aller directement à la saisie des échantillon
Dans les paramètres de ce menu web scanner, il existe un paramètre qui permet de prédisposer par défaut cette case à vrai ou faux
Ø Bouton « valider contrôle » : Valide le contrôle qualité en cours.
3.4 Sélection de la ligne de contrôle à saisir (parcours des lignes)
Ø Parcours par échantillon :
o On visualise la liste des échantillons à saisir dans la déclaration de contrôle.
o Les lignes vertes sont totalement saisies, orange partiellement saisies, bleu non saisies
o Entre parenthèse, on voit le nombre de lignes de contrôle saisis / nb de lignes totale
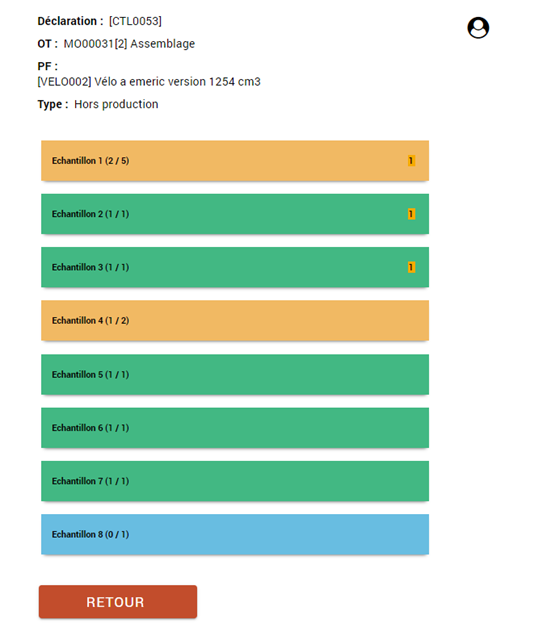
Ø Si on clique sur un échantillon, on arrive sur la liste des contrôles à saisir pour cet échantillon.
o De la même façon, les lignes vertes sont saisies, bleu non saisies
o La couleur du texte change en fonction du résultat du contrôle : orange -> quarantaine, rouge -> HS
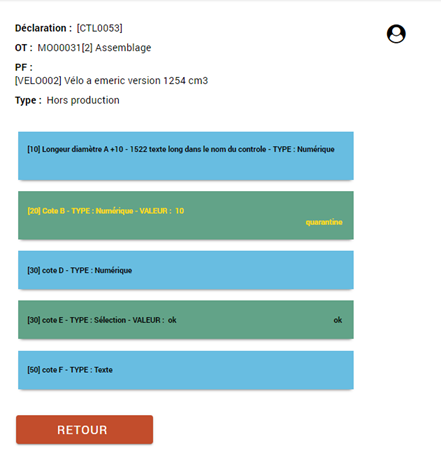
Ø Parcours par contrôle
Idem écran précédent sauf qu’on commence par sélectionner le contrôle puis l’échantillon.
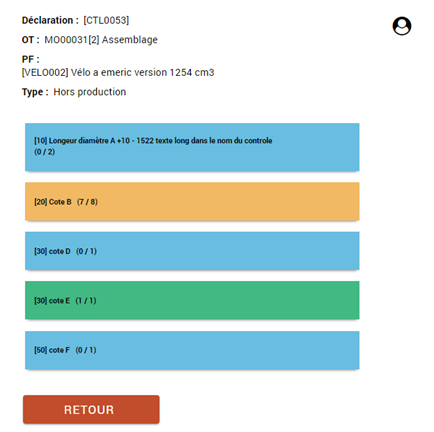
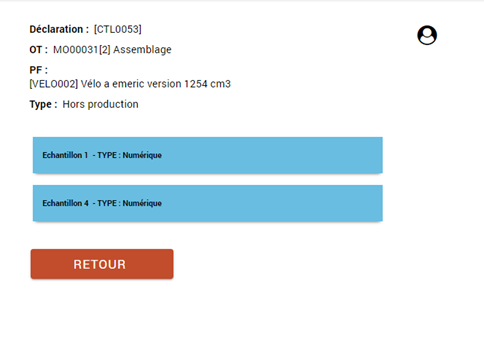
3.5 Saisie des valeurs de contrôles
Ce formulaire et dynamique et s’adapte que données demandé pour le contrôle qualité demandé :
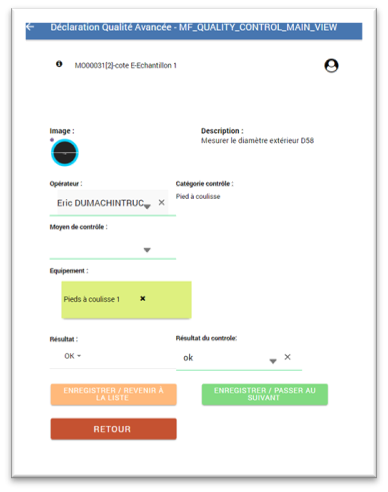
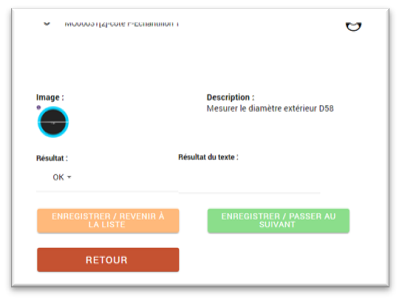
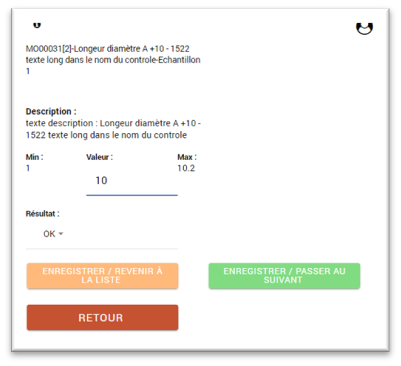
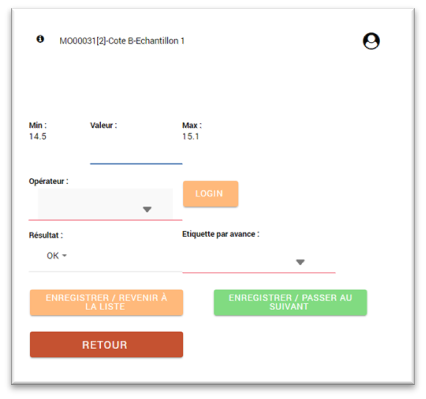
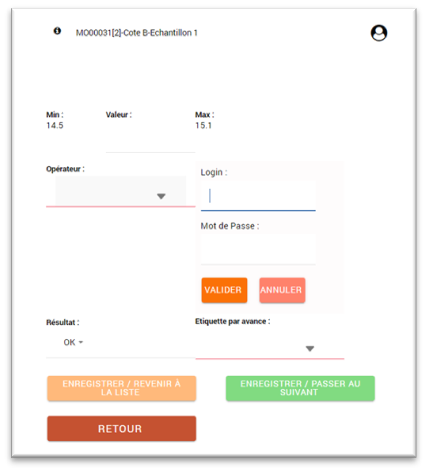
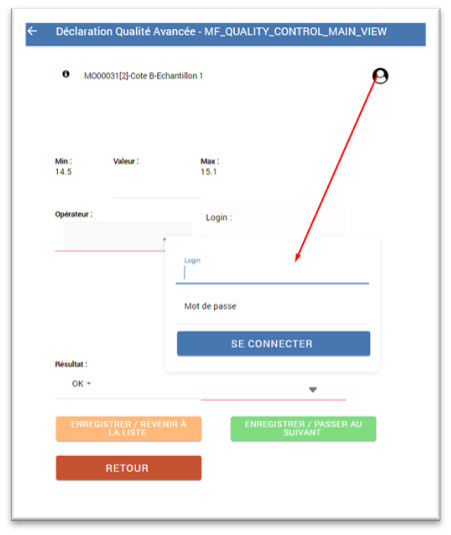
Ø ce bouton  permet d’afficher ou masquer le détail des informations relatives au contrôles et de naviguer dans les échantillons / contrôle
permet d’afficher ou masquer le détail des informations relatives au contrôles et de naviguer dans les échantillons / contrôle
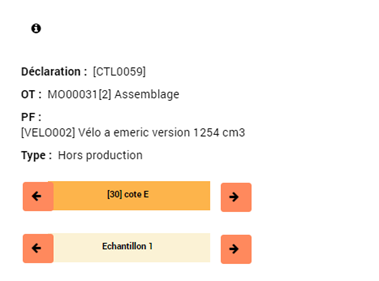
Ø Opérateur : sélectionner l’opérateur dans la liste des opérateur autorisé pour le contrôle
o Remarque :
§ Si l’authentification est requise, un bouton login permet de s’authentifier. Dans ce cas-là l’opérateur sera la ressource associée à l’utilisateur Open-Prod sélectionné.
§ Si l’opérateur s’est identifié avec le bouton ![]() il n’aura pas s’authentifier à chaque ligne.
il n’aura pas s’authentifier à chaque ligne.
Ø Moyen de contrôle : permet de sélectionner le ou les moyens de contrôles demandées
o Si l'utilisateur a mis ses moyens de contrôle en favoris avec le bouton ![]() , ses moyens de contrôle correspondant seront automatiquement appliquées.
, ses moyens de contrôle correspondant seront automatiquement appliquées.
Ø Résultat : résultat du contrôle (sélection quarantaine, ok, HS)
Ø Valeur / Résultat de contrôle / résultat du texte : dépend du type de contrôle (numérique, texte, sélection)
Ø Etiquette par avance : si on a généré des étiquettes par avance sur l’OF, il sera possible de sélectionner une étiquette par avance.
Ø Bouton « Enregistrer / revenir à la liste » : permet de revenir à la liste des valeurs et d’enregistrer
Ø Bouton « Enregistrer / passer au suivant » : permet de d’enregistrer le contrôle encours et de passer au contrôle suivant.
o Remarque : pour enregistrer un contrôle, il est indispensable d’avoir saisie correctement toutes les valeurs obligatoires.
4. Paramètres de webscanner
Dans l'onglet Paramètres du menu webscanner, il est possible de paramétrer le comportement du webscanner de qualité :
|
Nom
|
Valeur
|
Note
|
| mf_direct_fill_in_controls | [[True]] | Permet de cocher par défaut la case "saisir direct". Cette case permet d'aller directement à la saisie des controles sans passer par la liste des controles et des echantillons |
| mf_image_directory_production_id | 1 | id du repèrtoire openprod (document.directory) utilisé pour stocker les photo faites depuis un terminal mobile dans le cas d'un contrôle lié à une production |
| mf_image_directory_picking_in_id | 1 | id du repèrtoire openprod (document.directory) utilisé pour stocker les photo faites depuis un terminal mobile dans le cas d'un contrôle lié à une récéption |
| mf_connect_current_logged_user | [[True]] | Affecter automatiquement la ressource de l’utilisateur connecté pour la saisie des valeurs |
| mf_consume_produce_out_production | both | Déclaration de production ou production / consommation, choisir : "consume_produce", "produce", "both", "none" |
| mf_limit_display_value_control | [[ 10 ]] | Nombre de valeurs précédente à afficher pendant la saisie d'un contrôle (0 -> ne pas afficher) |